

dialog will unselect the text in the window. Search menu, type the string to search for and the string to substitute, and Select the range (see Selecting Text), choose Replace. To replace all occurrences of a string within some range of text, Occurrence is highlighted, use either Replace Again (^T) to replace it, orįind Again (^G) to move to the next occurrence without replacing it, andĬontinue in such a manner through all occurrences of interest. Substitute, and finish by pressing the Find button. To replace only some occurrences of a string within a file, choose Replace.įrom the Search menu, enter the string to search for and the string to Of the direction implied by the shift key is more important). Original search (for experienced users, consistency The buttons in the search dialog, may find it a bit confusing that FindĪgain and Replace Again don't continue in the same direction as the Users who have set the search direction using Holding down the shift key while choosing any of the search or replaceĬommands from the menu (or using the keyboard shortcut), will search in Word dog by dragging the mouse across it, switch to your NEdit window andĬhoose Find Selection from the Search menu. You want to find it in the file you are editing, select the ForĮxample, if the word dog appears somewhere in a window on your screen, and The selected text does not have toīe in the current editor window, it may even be in another program. The highlighted string should be replaced, or Find Again again to go to theįind Selection searches for the text contained in the current primary To selectively replace text, use the twoĬommands in combination: Find Again, then Replace Again if Searchesīegin at the current text insertion position.įind Again and Replace Again repeat the last find or replace command without Standard Unix pattern matching characters (regular expressions). Want the search to be sensitive to upper and lower case, or whether to use the These dialogs also allow you to choose whether you commands present dialogs for entering text for The Search menu contains a number of commands for finding and replacing text. Via keyboard commands, see "Keyboard Shortcuts". The section "Using the Mouse" sumarizes the mouse commands for making Selection to rectangular form, allowing it to be dragged outside of Whenĭragging non-rectangular selections, overlay mode also converts the Occluded by blocks of text being dragged are simply removed. Over existing characters, displaces the characters to Selected position at the start of the drag, and inserting it at a Normally, dragging moves text by removing it from the Holding the control key will drag the text in overlay Holding the shift key whileĭragging the text will copy the selected text, leaving the original
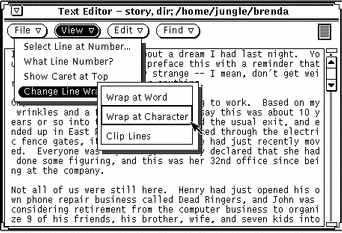
Selected text can also be dragged to a new location in the file using the While making the secondary selection will move the text, deleting itĪt the site of the secondary selection, rather than The new text will replace the selected text. If there is a (primary) selection, adjacent to the cursor Mouse is outside of the destination window. As soon as theīutton is released, the contents of this selection will beĬopied to the insert position of the window where the mouse was lastĬlicked (the destination window). The middle mouse button can be used to make anĪdditional selection (called the secondary selection). Of other commands, the section titled "Shifting and Filling" has details. Of rectangular selections by Fill Paragraph is slightly different from that Within and to the right of the selection. Operations on rectangular selectionsĪutomatically fill in tabs and spaces to maintain alignment of text Normal selections can be used, including cutting and pasting, filling, Rectangular selections can be used in any context that To select a rectangle or column of text, hold the Ctrl key while dragging To delete the selected text, press delete or backspace. Quadruple clicking selects the whole file.Īfter releasing the mouse button, you can still adjust a selectionīy holding down the shift key and dragging on either end of the selection. Select a whole word, double click (click twice quickly in succession).ĭouble clicking and then dragging the mouse will select a number of words.Ī whole line or a number of lines by triple clicking or triple clicking andĭragging. Mouse button with the pointer at one end of the text you want to select,Īnd drag it to the other end. To select text for copying, deleting, or replacing, press the left Rectangular selectionsĪre only useful with non-proportional (fixed spacing) fonts. Selections can cover eitherĪ simple range of text between two points in the file, or they canĬover a rectangular area of the file.

NEdit has two general types of selections, primary (highlighted text), and Filling Basic Operations Selecting Text.


 0 kommentar(er)
0 kommentar(er)
